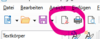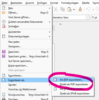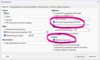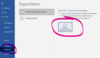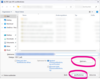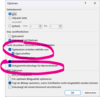PDFs mit Lesezeichen erstellen
Lesezeichen, so wichtig...
Was sind "Lesezeichen" im PDF?
Das sind die anklickbaren Überschriften rechts oder links vom Dokument, die im PDF-Betrachter angezeigt werden können. Sind sie nicht vorhanden, können dort nur Vorschaubilder für die Navigation angezeigt werden.
Voraussetzung für die Erzeugung von Lesezeichen ist, dass das Dokument eine Gliederung mit Überschriften enthält. Bei LibreOffice und Word bedeutet das, dass Formatvorlagen für Überschriften verwendet werden.
Hat mein PDF Lesezeichen?
In SumatraPDF öffnen und F12 drücken, dann werden die Lesezeichen eingeblendet, wenn sie vorhanden sind. Alternativ "Ansicht" → "Lesezeichen anzeigen" versuchen, ist das ausgegraut, gibt es keine Lesezeichen.
In Adobe Acrobat rechts das Lesezeichen-Icon anklicken, wenn Lesezeichen vorhanden sind, werden sie angezeigt. Alternativ "Anzeige" → "Ein-/Ausblenden" → "Seitenbereiche" → "Lesezeichen", wenn Lesezeichen vorhanden sind, werden sie angezeigt.
PDF aus LibreOffice Writer erstellen
Gehen wir davon aus, dass ein Text mit Überschriften in Writer vorliegt.
Wir haben grundsätzlich drei Möglichkeiten:
- "Datei" → "Exportieren als" → "Als PDF exportieren..."
- "Datei" → "Exportieren als" → "Direkt als PDF exportieren"; das ist die Methode, die bei Klick auf das PDF-Symbol aufgerufen wird
- als PDF drucken
Als PDF drucken ist die schlechteste Möglichkeit, hier nutzt man den PDF-Druckertreiber des Systems, dieser erzeugt meist deutlich größere PDFs und keine Lesezeichen.
"Direkt exportieren" ist oft eine gute Wahl, hier hat man aber keine Kontrolle über die Einstellungen, wie das PDF erzeugt wird.
Der Export-Dialog bietet mehrere Möglichkeiten, die PDF-Erzeugung zu beeinflussen, ich konzentriere mich auf die Lesezeichen:
- "Struktur" → "Gliederung exportieren" ist der entscheidende Haken
- "Universelle Zugänglichkeit (PDF/UA)" sollte möglichst auch gesetzt sein, um barrierefreie PDF zu erzeugen
Wenn "Universelle Zugänglichkeit (PDF/UA)" angeklickt ist, kommt nach dem Export-Dialog der Barrierefreiheitsdialog, falls Fehler im Dokument gefunden wurden. Diese kann man für den Export ignorieren, sollte sie aber möglichst einmal ausmerzen. Die Barrierefreiheitsprüfung kann man auch ohne Export über "Extras" → "Zugänglichkeitsprüfung..." aufrufen.
Nach "Exportieren" und Bestätigung diverser Dialoge (Eigenschaften oder Dateiname) ist das PDF fertig und sollte Lesezeichen enthalten.
PDF aus Microsoft Word erstellen
Gehen wir davon aus, dass ein Text mit Überschriften in Word vorliegt.
Wir haben grundsätzlich zwei Möglichkeiten:
- "Datei" → "Exportieren" → "PDF/XPS-Dokument erstellen"
- als PDF drucken
Als PDF drucken ist die schlechteste Möglichkeit, hier nutzt man den PDF-Druckertreiber des Systems, dieser erzeugt meist deutlich größere PDFs und keine Lesezeichen.
Die PDF-Erstellung ist technisch recht gut, die Nutzerführung hat leider mehrere Macken: zuerst erscheint das Veröffentlichen-Fenster, die Optionen müssen extra aufgerufen werden und unser entscheidender Haken für die Lesezeichen verschwindet öfter mal kommentarlos.
Im "Als PDF oder XPS veröffentlichen"-Fenster wählt man einen Dateinamen und sobald man auf "Veröffentlichen" klickt, wird das PDF erzeugt.
Die PDF-Einstellungen hinter dem kleinen "Optionen..."-Knopf versteckt. Also erst einmal hier klicken. Hier muss "Textmarken erstellen mit Hilfe von: Überschriften" angekreuzt sein.
Wichtig! dieser Haken verschwindet, sobald man ein Word-Dokument ohne Überschriften als PDF exportiert hat. Also immer mal prüfen, ob der Haken noch gesetzt ist.
Auch "Dokumentstrukturtags für Barrierefreiheit" sollten markiert sein, damit das Dokument barrierefrei wird. Eine Überprüfung beim Export findet nicht statt, diese muss manuell über "Überprüfen" → "Barrierefreiheit überprüfen" aufgerufen werden.
Jetzt mit "OK" bestätigen und dann mit "Veröffentlichen" das PDF erzeugen.
PDF mit Lesezeichen drucken, unterschreiben und einscannen
Das ist ein Anwendungsfall, den es recht häufig gibt, soo verbreitet sind digitale Signaturen nicht und manche Dokumente müssen auf jeder Seite paraphiert werden.
Nach dem Einscannen sind die Lesezeichen weg.
Da ich keine Acrobat-Vollversion habe, nehme ich plattformübergreifend pdftk. Das kommt für Windows mit einer graphischen Oberfläche, die uns in diesem Fall nicht hilft, das Kommandozeilentool ist aber dabei und das verwenden wir auch unter Windows.
Aus der erzeugten Datei mit Lesezeichen extrahieren wir die Lesezeichen in eine Textdatei:
$ pdftk <PDF-Datei>.pdf dump_data_utf8 output <Dateiname>.txt
Die txt-Datei enthält jetzt die Lesezeichen. Wen es interessiert, kann sich die Datei auch ansehen und manipulieren, das wollen wir aber nicht.
Jetzt ausdrucken, einscannen etc. Auf das eingescannte PDF jetzt anwenden:
$ pdftk <Scan-PDF-Datei>.pdf update_info_utf8 <Dateiname>.txt output <neue-PDF-Datei>.pdf
Einzige Einschränkung: durch das Scannen dürfen sich die Seitenzahlen nicht geändert haben, also eine zusätzliche Unterschriftenseite dazugekommen sein oder ein Deckblatt. Dann stimmen die Seitenzahlen der Lesezeichen natürlich nicht mehr.
Beispiel
Ich erzeuge PDF-Erzeugung.pdf, drucke die Datei, unterschreibe und scanne das als PDF-Erzeugung-Scan.pdf wieder ein. Jetzt erzeuge ich die Datei PDF-Erzeugung-fertig.pdf mithilfe der temporären Datei Lesezeichen.txt:
$ pdftk PDF-Erzeugung.pdf dump_data_utf8 output Lesezeichen.txt $ pdftk PDF-Erzeugung-Scan.pdf update_info_utf8 Lesezeichen.txt output PDF-Erzeugung-fertig.pdf
Da ich die Dateien unterschiedlich benannt habe, kann ich das alles in Ruhe nach dem Scannen erledigen. Kommt der Fall häufiger vor, kann man daraus auch eine einfache Batch-Datei bzw. ein bash-Script basteln.